Admin How-To Guide
Implementing Fitness Challenge Teams
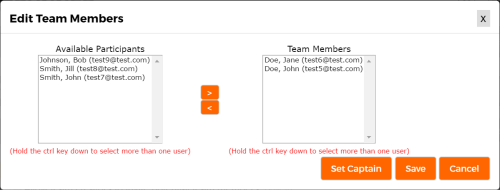
Enhance participation by including teams into your fitness challenge.
With ChallengeRunner you have the option to allow your participants to compete individually or in teams. There are many reasons why you would want
to organize your challenge participants into teams: To promote camaraderie, simplify record keeping, encourage participation, or even mask the
identities of those who would not otherwise participate to name a few. The Challenge Teams dialog is used to organize challenge participants
into teams and set team options. In order to include teams in your challenge perform the following steps:
How To
- Click the Challenge Teams button in the Participants panel.
- Click the Add Team button, enter the team name in the popup box provided, and then click the Save button. Repeat this step to add additional teams into the challenge. Alternately, you can select the Allow participants to create new teams option.
- Check the Allow participants to select a team to join checkbox and click the Save button if you would like to let participants select their own teams after logging in. Otherwise, click the Members link next to each team name to move participants to teams manually. Alternatively, you can check option Randomly assign participants to available teams to allow the system to automatically assign participants to the teams that you have created.
- A list of current participants not already in a team is shown in the Available Participants list box. Select the participants you would like to move into a team, and click the Add (>) button. To remove participants from a team, click the Remove (<) button.
- When you are finished editing the team participants, click the Save button to close the Team Members dialog.
- Click the Save button when you are finished editing the team options.
- Members must first accept the challenge invitation before they can be organized into teams.
- To remove a team from the challenge, click the Delete link next to the team name. However, removing a team will not remove its participants or their data from the challenge.
- If desired, individuals may complete against teams.
- If you allow participants to create their own teams, they become the team captain by default. You have the option to provide these captains with a special invitation link to recruit participants into their teams.
- You may allow team captains to enter and edit team member data. However, you must ensure that this does not violate federal, state, or local privacy laws.
- By default, team data is summed together on the leaderboard. To average data (added together and divided by the number of team members) to allow teams of varying sizes to effectively compete against one another, uncheck option Do not average team member data (data is summed instead).
- By default, team members can see their own data in the leaderboard in addition to the team standings. You may allow participants to view a full individual leaderboard, view just their team leaderboard, or only allow captains to view their team’s leaderboard.
- When using option Randomly assign participants to available teams you must create teams before inviting participants to join your challenge.
- The maximum number of participants in a team can be set if desired.
<< Prev Next >>