Admin How-To Guide
Representing participant challenge progress using admin created maps
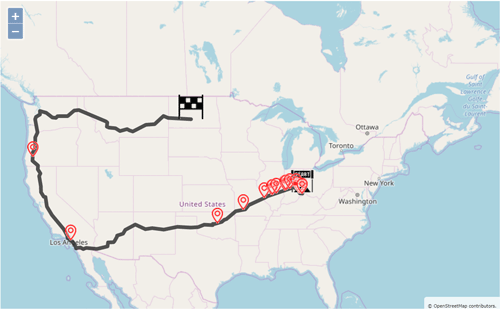
Using challenge maps to represent user progress can be an effective motivator and can add interest in your competition. To reinforce this, challenge maps can be customized with the starting line, finish line and waypoints you select. For instance, your participants could begin their challenge at the home office and progress to different locations until they reach the finish line.
Obviously, some challenges such as walking are very appropriate for using maps as a leaderboard but any type of challenge could be used. When you enable maps for use in your challenge, you also set the number of points needed to reach 1 mile or kilometer. Therefore, you could advance participants on the map if they eat a healthy snack or fill out their health risk assessment.
Enabling a Challenge Map
- After creating your challenge, click the Challenge Map button next to the challenge name.
- Check the Enable Map box in the Challenge Map popup.
- By default, the map is set to advance the participant by 1 mile for every 2000 points (which is roughly how far a participant would travel by walking). You can adjust the points as desired as well as change the measurement from miles to kilometers. I.e. to advance participants farther on the map with fewer points, set the value lower than 2000.
- Click the Add Waypoint button.
- In the Enter Waypoint Address box, enter the address of the starting point. You can also just enter the starting city and state or country. The system may not always find an address. If this occurs, try the closest town or city.
- Click the Add Waypoint button. It may take a second or two for the address to be found and the system-selected name to appear. If the address is unknown, a message stating Address Not Found is displayed. You can try again with a different address.
- Once an address has been successfully retrieved, click the Save button. The Waypoint will be displayed on the Challenge Map popup along with the Distance from Start in Points value. If this is the second waypoint or later, this value will show the distance from the starting waypoint in leaderboard points as described in step 3 above.
- Continue to add additional waypoints. A challenge map needs at least two for a starting and finishing line.
Adding Milestones
Milestones may also be used to track progress on a challenge map. When using milestones, the system will record the time and date a participant crosses the checkpoint and display this in a Milestone Progress report. ChallengeRunner provides a simple method to add milestones after waypoints have been created:
- Create a challenge and add waypoints as described above.
- Click the Add a Milestone for this Waypoint button next to the desired waypoint. Note: To simplify the Milestone Report, you may want to only click this button for the last waypoint (finish line).
- Your waypoints will be saved and you will be redirected to the Edit Challenge Milestone popup. Click Save to add this milestone with the Distance from Start in Points value.
- Repeat as desired for any additional waypoints.
Viewing the Challenge Map
- Click the ... button above the leaderboard.
- Click the Map tab on the Reporting popup.
- Participants will display as markers on the map. If you hover over the marker (or touch the marker on smartphones), participant information will be displayed including name, position, and points. Waypoints will be marked as signposts on the map and any milestones that have been set will appear as flags. For more information on setting milestones, please see: Fitness Challenge Milestones
- After enabling the challenge map, the main leaderboard will continue to be a horizontal bar chart showing user standings. If you would prefer that the map be shown as the main leaderboard, click the Edit Challenge button next to the challenge name and select Map from the Main Leaderboard drop down box. Participants will then see the challenge map as their main leaderboard.
- ChallengeRunner uses actual roads when calculating the route between waypoints. Therefore, you will receive an error message if you select points that cannot be reached by walking or driving. E.g. you will receive an error message if your first waypoint is New York City and your next waypoint is Dublin, Ireland.
- There is an upper limit to the distance in a route. When creating waypoints, you will receive an error message if your distance exceeds 10,000 km.